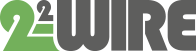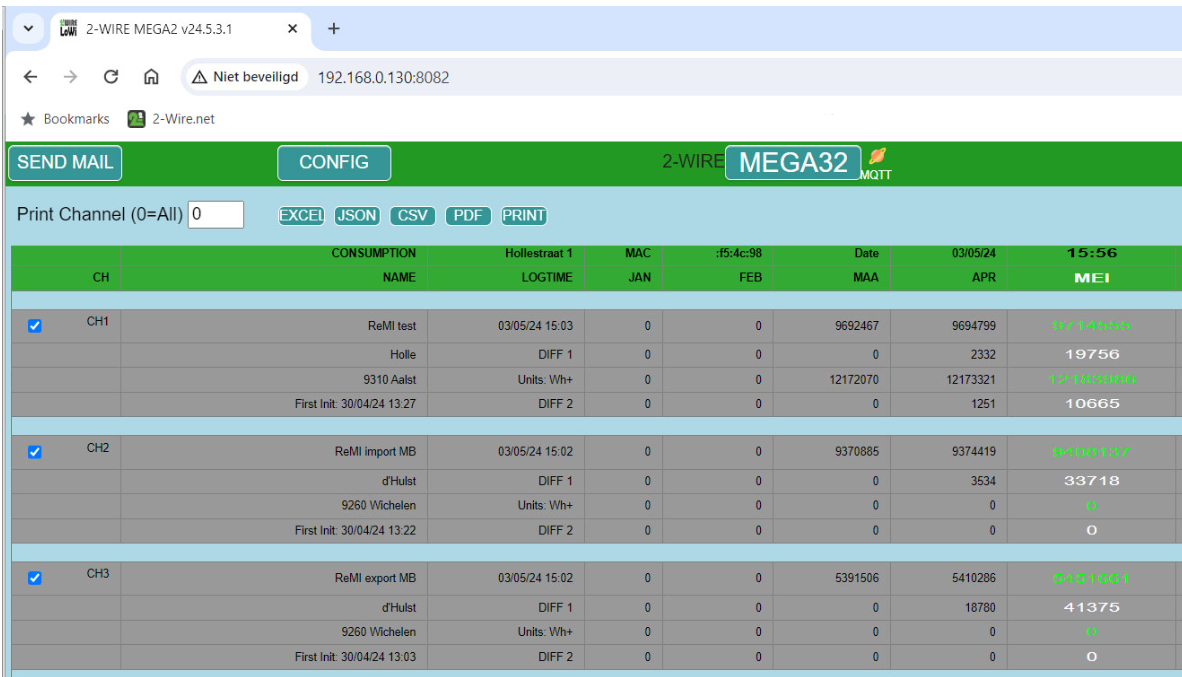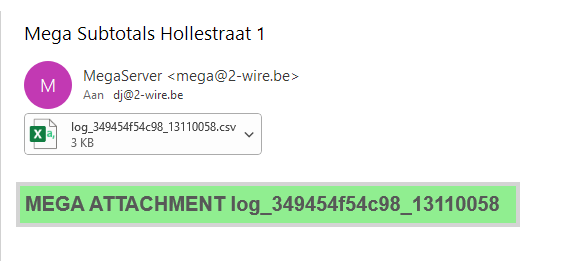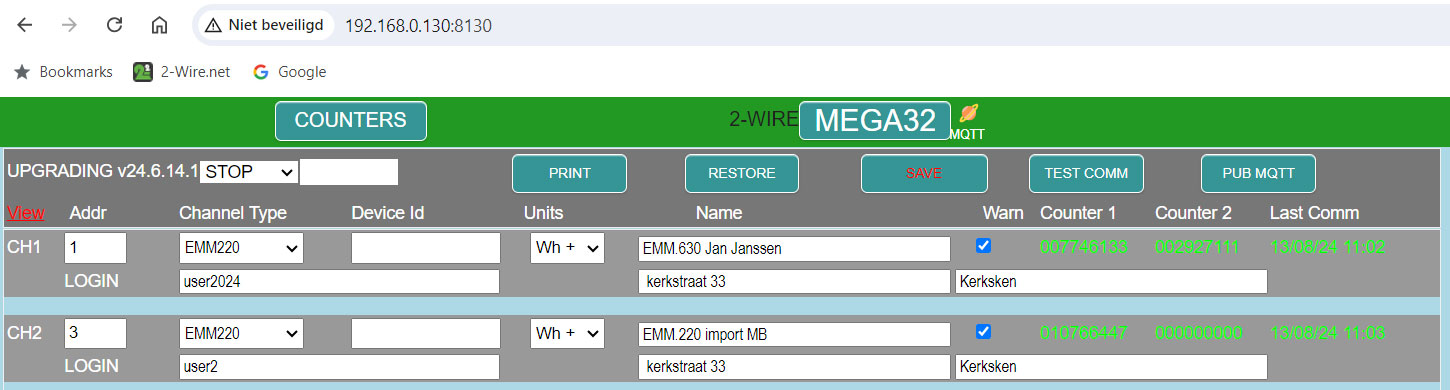MEGA configuren en gebruiken
MEGA koppelen met LAN en/of WiFi en vanaf dan is MEGA bereikbaar via webbrowser, de syndicus app, of de huurders app
Op onderstaande webpagina posten we korte Tutorials om de configuratie en functionaliteiten van de MEGA webserver verkort uit te leggen. De tutorials kan je ofwel van begin naar einde doorlopen ofwel de gewenste sectie/video selecteren. Deze tutorials worden regelmatig aangevuld en ge-updated.
De MEGA quickstart handleiding kan je downloaden bij de product pagina van MEGA op deze website.
Aansluiten
Voeding MEGA:
①Bovenaan links van de module, 12…15 Volt DC via de meegeleverde MeanWell HDR-15-12 voeding. LET OP POLARITEIT !!! Gebruik geleiders met sectie 0.5mm² en met vaste kern om te passen in de klemmen. ②Deze voeding APART zekeren 2P/6A
RS485 Modbus:
③Datakabel: gebruik type EIB bus-kabel (max. 80 m) met sectie 0.5mm² en met vaste kern om te passen in de bus klemmen, of gebruik speciale afgeschermde Modbus kabel voor grotere afstanden. Er kunnen max. 32 Modbus meters fysiek worden aangesloten via Modbus*. De 120 ohm eindweerstand langs beide zijden is noodzakelijk voor een goede Modbus communicatie.
*Opmerking : Het maximum aantal Modbus meters hangt af van o.a. :
+de lengte van de Modbus kabel
+Omgevingscondities zoals temperatuur, magnetisme,…
+ communicatie snelheid
+…
We hebben dit uitvoerig getest in het labo en meer dan 32 Modbus meters is NIET toegelaten.
Topologie Modbus: enkel in lijn dus géén aftakkingen, beide bus-uiteinden afsluiten tussen A en B klem met meegeleverde eindweerstand 120 Ohm. MEGA staat op het beginpunt van de bus. ③Verbinding: de nodige verbindingen maken: Ground(-)zwart ,A geel, B wit
Netwerk:
MEGA heeft zowel ⑧WiFi 2.4 GHz als ④LAN koppeling. Default staat WiFi uitgeschakeld en LAN staat ingesteld op DHCP.
IP adres
Iedere MEGA webserver welke uit de verpakking komt staat default ingesteld op DHCP voor de LAN poort terwijl de WiFi (WLAN) op OFF staat. Van zodra je de MEGA opstart en verbindt met LAN krijgt deze dus een IP adres toegekend en dit IP adres wordt dan door de MEGA automatisch omgezet naar een vast IP adres. Dit IP adres en poort nummer kan je achterhalen via de IP serverscannertool voor Windows. Daarna dit IP adres: poortnummer (vb. http://192.168.0.130:8130) invoeren in je webbrowser en je komt op de COUNTER webpagina van de MEGA webserver.
IP serverscanner >v3.6
Deze Windows tool kan je gratis downloaden van de website bij producten/soft&service/ en vervolgens installeren op je PC. Eenmaal geïnstalleerd krijg je een starticoon op het bureaublad (groene bol met wit vraagteken) waarmee je programma kan starten.
De IP serverscanner toont de IP adressen van je PC, met de PING knop kan je checken of een bepaald IP adres nog vrij is zodat je dit eventueel kan gebruiken voor je MEGA. De serverscanner toont ook alle geconnecteerde 2-WIRE webservers LOWi3, ReMI, MiLo, MEMO3, MEGA binnen je netwerk. Hier vindt je dus ook het IP adres en poortnummer van je MEGA webserver. Van hieruit kan je ook het IP adres van de MEGA wijzigen of kan je de WiFi instellingen zoals SSID, WiFi wachtwoord, WiFi IP adres invoeren of wijzigen. We tonen het even in onderstaande video:
Met de IP serverscanner kan je het fix IP adres terugvinden van je MEGA webserver en kan je ook de IP settings voor WiFi en/of LAN gaan invoeren of wijzigen door ofwel een fix IP adres in te geven, ofwel automatisch een fix IP adres krijgen door DHCP te selecteren.
Een LAN of WiFi IP adres wijzigen of instellen kan echter ook in de setup webpagina in de MEGA webserver, of kan ook via de REDIRECT methode welke in de manual wordt uitgelegd.
COUNTER webpagina
MEGA is een webserver, als men het lokaal IP adres en poortnummer invoert( vb. http://192.168.0.130:8130) in een webbrowser op PC of tablet kom je op de COUNTER pagina van de MEGA server. Deze “HOME” pagina is in feite vooral bedoeld voor de syndicus en geeft een overzicht op de maandelijkse tellerstanden en de maandelijkse verbruiken van de geconnecteerde meters.
In de kolom CH staan de verschillende meters (CH1, CH2,…) onder mekaar. De blauwe vinkjes kan je manueel of via “Print Channel” aan of uit vinken, enkel de aangevinkte kanalen worden geëxporteerd: ofwel via email met csv bijlage naar het ingestelde emailadres als je “SEND MAIL” klikt, of naar je downloadmap op de PC als je op de knop EXCEL, JSON, CSV, PDF of PRINT drukt.
TIP: Bij FAQ MEGA op deze website staat hoe je een csv file omzet naar Excel
In de kolom NAME staan per CH telkens 3 lijnen adresgegevens onder mekaar, de 4de lijn ‘First Init’ geeft aan wanneer de meter werd ge-initialiseerd of gereset. Een meter resetten kan door te dubbel klikken op het channel nummer CHx. Bij deze actie worden alle verbruiken en meterstanden “ge-cleared”. Let op: Een reset kan niet ongedaan worden gemaakt!
TIP: Bij bvb verhuur van kampeerplaatsen zou men voor elke meter 2 meterkanalen kunnen aanmaken. Het eerste kanaal wordt nooit gereset, het tweede kanaal is dan een soort ” rittenteller” welke bij elke nieuwe huurder wordt gereset.
In de kolom LOGTIME is de eerste lijn een tijdstempel van de laatste meting. Lijn 3 geeft de verbruiks eenheid.
De kolom JAN tot DEC : de eerste lijn is telkens de meterstand verbruik (import) op het einde van die maand, de tweede lijn is het verbruik van die maand (verschil meterstand actuele maand minus meterstand vorige maand), de 3de lijn is telkens de meterstand injectie(export) op het einde van die maand, de 4de lijn is de injectie van die maand ( verschil meterstand actuele maand minus meterstand vorige maand).
In de COUNTER pagina klikken op de knop CONFIG om op de configuratiepagina te komen
[/one_half_last]
CONFIG pagina IP
Eenmaal op de CONFIG pagina klikken op de knop MEGA16(32) bovenaan, om de IP settings te openen.
Algemene instellingen
Na druk op de knop MEGA16(32) in de CONFIG pagina
IP settings
In de bovenste paragraaf vindt men LAN en WiFi adres van de MEGA webserver en beide kan men ook hier aanpassen of instellen. Ook SSID en WiFi wachtwoord kan men hier wijzigen. RSSI geeft signaalsterkte weer, hoe hoger dit getal hoe slechter de ontvangst, in bereik -30dBm tot -80dBm is het nog OK.
- WiFi
Men kan WiFi uitschakelen door “OFF” in te voeren in het eerste veld van het IP adres. ( zie bitmap)
Of men kan WiFi activeren door SSID en WiFi wachtwoord in typen samen met een fix en vrij WIFI IP adres, WIFI GateWay en WIFI Subnetmask.
Of men kan via DHCP een adres instellen door bij elk van deze 3 IP adressen 4x nullen in te voeren. - LAN
We kunnen IP adressen wijzigen door het nieuwe IP adres in te typen in de voorziene velden.
Of men kan via DHCP een adres instellen door bij elk van deze 3 IP adressen 4x nullen in te voeren.
Nadat men IP adressen heeft gewijzigd en op SAVE gedrukt zal de MEGA rebooten met de nieuwe IP settings. Het nieuwe IP adres kan men dan achterhalen met de IP serverscannertool.
TIP: Als men LAN adres op DHCP heeft gezet ( 3x vier nullen invoeren) en op save drukt zodat MEGA reboot en men trekt dan de RJ45 stekker uit dan blijft MEGA in DHCP modus staan. Nu kan men de MEGA opstarten bij de klant en deze krijgt gelijk via DHCP de IP settings van de klant. Met de serverscanner kan je het nieuwe IP adres dan terugvinden en invoeren in de webbrowser.
Location
In de tweede paragraaf bij LOCATION de naam gebouw ingeven (Max. 31 karakters), deze naam wordt dan vermeld in de filenamen.(Excel, csv,…). LOGIN en PASS hebben hier geen functie.
MQTT
In de derde paragraaf staat een url en token naar de MQTT broker, deze waarden zijn vooraf ingesteld en kunnen niet gewijzigd worden. Met de knop ‘TEST BROKER’ kan je de verbinding testen , op groen is OK. Na een minuut of zo verschijnt bovenaan ook een Saturnus icoon en dat betekent dat er verbinding is met de MQTT server. MQTT wordt gebruikt voor backup en ook om remote toegang te krijgen via de html_app’s
Tijdzone
In de vierde paragraaf kies je de tijdzone, de knop NTP op groen betekent verbinding met internet en met de NTP tijdklok server.
P.S. Als er geen verbinding is met internet (NTP knop kleurt rood), dan is er ook geen MQTT communicatie of email notificatie mogelijk. In dit geval de IP instellingen en verbindingen checken.
Email instellingen In paragraaf 5 staat er default een SMTP mailserver met een verzender en een ontvanger ingesteld. Je kan zelf de ontvanger(s) aanpassen, of eventueel zelfs ook de SMTP server aanpassen. Drukken op de “TEST SMTP” om een test email uit te sturen. Afhankelijk van de instelling (EVERY HOUR/DAILY/WEEKLY/MONTHLY) krijgen beide ontvangers dezelfde Email automatisch toegestuurd volgens de ingestelde frequentie. De csv file in de bijlage kan je dan bvb. openen in Excel. Bij FAQ/MEGA staat in een korte video uitgelegd hoe je een csv opent in Excel.
Drukknoppen
In de zesde paragraaf vind je een aantal drukknoppen:
- ‘START’ selecteren om de MEGA firmware (omgekeerde datum YY.MM.DD.v) te upgraden.
- ‘PRINT’ om een pdf te maken van de configuratie van de verschillende meters in de channels. Deze pdf op de pc bewaren als backup is handig in het geval iets misloopt.
- ‘RESTORE’: Telkens men op SAVE drukt wordt ENKEL de actuele configuratie gesaved zowel lokaal in de webserver als in de Cloud. Meterstanden worden elke nacht overschreven in de Cloud. Bij defect kan de nieuwe MEGA dus de laatste configuratie en meterstanden van de ‘oude’ inladen: Oude MAC adres ingeven bij de nieuwe MEGA met dezelfde token.
- ‘PUB MQTT’: Alle meterstanden publiceren naar MQTT zodat de HTML-app’s van syndicus en huurder de actuele waarden binnenkrijgen.
- ‘View’: Toon enkel actieve, ofwel alle energiekanalen.
CONFIG pagina meters
Ga naar de ‘CONFIG’ pagina en druk op ‘MEGAxx’ om de algemene settings te verbergen. Druk op ‘View’ om alle beschikbare channels te tonen, of nog eens op ‘View’ om niet geconfigureerde kanalen te verbergen. Bijvoorbeeld, ingeval van een MEGA16 zijn dit 16 kanalen welke je kan configureren als Modbus meter of als MQTT meter. De MEGA module kan maximaal tot 32 fysieke meters uitlezen via Modbus.
- In de eerste kolom een opsomming van de verschillende beschikbare kanalen CH1..CHxx. Met een muisklik op een kanaal, bvb CH1 worden de actuele tellerstanden van de gekoppelde meter uitgelezen. Zo kan je snel een meter testen bij installatie.
- In de tweede kolom “Addr” komt het Modbus adres van de gekoppelde Modbus, bij een MQTT meter is “Addr” altijd “0”.
- In kolom drie bij ‘Channel Type” kan men kiezen voor een Modbus meter(EMM220(=EMM.630), MOCO, CALORIE, WATER, KAMSTRUP, KAMSTRUP P1/P1),
of voor een MQTT meter.
Bij de EMM meters worden dan om het uur de meterstanden import en export uitgelezen,
Bij de MoCo module worden verschillende meterstanden uit de P1 uitgelezen:- MoCo en units W+: Import hoog en import laag
- MoCo en units W-: Export hoog en export laag
- MoCo en units G-W: Gas en water
Bij de CALORIE en KAMSTRUP worden heating en cooling meterstand uitgelezen, of gebruik KAMSTRUP P1 en P2 voor sanitaire watermeters met puls
De MoCo2 met 2 pulseningangen (MOCO PULSE) en de ASPER module (PULSE IN) met 4 pulseningangen zijn beide Modbus slave meters waarbij men naast het Modbus adres ook de fysieke ingang bij “device Id” dient in te geven. (0,1,2,3)
- In kolom vier “Device Id”, enkel bedoeld voor MQTT komt het MAC adres (12 karakters) van het MQTT device en in de extra lijn eronder het betreffende CH nummer in het device en zijn eigen Token.
- In kolom 5 “Units” kiest men de eenheden, W+ staat voor verbruik, W- voor injectie, Gas-Water.
- In Kolom 6 “Name” komt een herkenbare naam met 4…31 karakters. Met de ENTER toets in het adres veld komt een extra lijn met 2 extra adresvelden, en een LOGIN veld voor de ‘APPMEGA user’ waarmee de huurder toegang krijgt via de APP Huurder tot ENKEL zijn meter(s).
- Kolom 7 “Waen” aanvinken voor een dagelijkse emailnotificatie bij foute meter. Zo kan men de werking van individuele meters automatisch laten opvolgen.
- “Counter1” geeft in functie van ingesteld Channel Type de tellerstand import , “Counter2” geeft tellerstand export,…
- “Last Comm”: Meterstanden worden elk uur +2 minuten door MEGA opgevraagd, hier lees je het laatste tijdstip uit. Met de ‘TEST COMM’ knop of met CHx knop worden alle of één enkele meter manueel onmiddellijk opnieuw uitgelezen.
Meters koppelen over internet
Naast bedrade Modbus meters kunnen via MQTT (internet) ook webservers( LoWi3, ReMI, ELAN, MEMo3) en hun verschillende energiekanalen worden ingelezen met als eerste doel verzamelen van meterstanden voor energie afrekening. Of een tweede functionaliteit zou kunnen zijn, individueel bewaken van webservers en hun gekoppelde meters.
De voorwaarde voor koppeling is wel dat elke webserver een eigen unieke 2WIRE MQTT Token moeten hebben.
In de figuur links zie je hoe de verschillende energiekanalen van een LoWi (CH0…CH16) , een PLUG (CH1) , een ReMI(CH1..CH16) en een MEMo3 (CH0…CH63) worden opgevraagd. De PLUG zou je rechtstreeks kunnen inlezen , of kan je inlezen als een energiekanaal van een webserver waarin deze PLUG geconfigureerd zit.
De configuratie van MQTT in de MEGA is relatief eenvoudig:
Als ‘Channel Type’ kies je MQTT, er is GEEN Modbus adres , dus ‘Addr’ wordt “0”. Bij ‘Device Id’ geef je het MAC adres in van webserver(exact 12 karakters) en daaronder het MQTT Channel nummer van de meter waarvan je de tellerstanden wil gaan uitlezen, alsok de unieke MQTT Token. In Kolom 6 “Name” komt een herkenbare naam met 4…31 karakters. Met de ENTER toets in het adres veld komt een extra lijn met 2 extra adresvelden .
Met de SAVE knop bewaren en bevestigen met paswoord “adminMEGA”.
Op deze manier kun je de meterstanden uit een reeds geconfigureerd kanaal van een bestaande 2WIRE webserver met MQTT token gaan uitlezen. Voor LoWi3,ReMI en ELAN zijn dit de kanalen CH1…CH16, voor MEMo3 de kanalen CH0…CH63.
Uitzondering:
Voor LoWi3 , ReMI en ELAN is er echter ook een kanaal CH0, en op dit kanaal 0 lees je 6 meterstanden uit de P1 poort van de gekoppelde digitale meter. We sommen even op hoe je MEGA instelt om deze 6 meterstanden te kunnen uitlezen:
- “MQTT CHnr” = 0 en “Units” = W+ : Import H en Import L
- “MQTT CHnr” = 0 en “Units” = W- : Export H en Export L
- “MQTT CHnr” = 0 en “Units” = G-W : Gas en Water
Video overview
In de video overlopen we nog even de verschillende punten
Toegang vanop afstand via HTML APP
Binnen het lokale netwerk kan je als installateur of syndicus de MEGA webpagina’s bereiken door te surfen naar het vaste IP adres van de MEGA webserver.
Om nu ook toegang te krijgen vanop afstand kan je gebruik maken van een HTML APP. Voor de MEGA hebben we in functie van het type gebruiker 3 APP’s voorzien:
APP Installateur: Deze html pagina geeft toegang tot de COUNTER en CONFIG pagina, enkel netwerkinstellingen kunnen hier niet worden gewijzigd. Tot 8 verschillende MEGA servers zijn tegelijk toegankelijk.
APP Syndicus: Deze html pagina geeft toegang tot de COUNTER pagina en via de CONFIG pagina kan men enkel een meter testen en dus geen meters configureren. Tot 8 verschillende MEGA servers zijn tegelijk toegankelijk.
APP Huurder: Deze html pagina geeft enkel toegang tot de COUNTER pagina met daarop enkel de verbruiken en meterstanden van de meter(s) van de huurder.